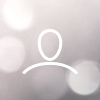This guide will show you how to flash the latest Nebra firmware to your Nebra Indoor/Outdoor Gen 1 hotspot onBoard eMMC, the software provided Nebra via Nebra HUB.
What you will need
OS image zip folder specifically for your Nebra hotspot (Please follow the link HERE and then select which version of hotspot you have, outdoor, indoor, or RockPi. ). No need to unzip it (See Step 6).
Small Phillips screwdriver (Some models can be opened just by popping the lid off.
A Computer with Linux/Windows/MAC OS.
A Micro USB cable
Do NOT flash your Nebra Hotspot unless instructed by a member of the Nebra support staff.
Sharing the OS image with another person will corrupt that person's Hotspot and your Hotspot and prevent future OTA updates. The image provided to you has been specifically configured for your Hotspot ONLY.
Below are the instructions to follow the onboard eMMC.
Step 1: Open Indoor Hotspot
First, we need to open the Indoor hotspot by removing the four screws from the bottom. Please disconnect all the power before removing the screws and opening them.
Step 2: Locate the daughter board and change Jumper Settings to “download mode”.
Next, we need to change the jumper to “Download mode”. Please disconnect the power and ethernet cable while changing the jumper.
JP3 - JP3 Jumper should be enabled by shorting.
JP4 - JP4 Jumper should be on pins 2-3
Step 3: Connect the daughterboard to the computer
Please don’t power the hotspot via a DC power adapter and make sure to secure the USB micro cable on the daughterboard USB port and the other end to the computer. If you want, you can remove the daughterboard from the main baseboard. Once connected correctly, You can see the BLUE LED will have a solid light after connecting the USB cable to the computer.
Step 4: Mount the onboard eMMC on the computer.
Linux, Windows and MAC OS have different procedures, to mount the compute module as a storage device we have included the instruction below for the three OS. Please select whichever suits you.
Please follow the instructions below to mount the compute module if you are using Linux.
Step 4.1 Install RPi USB Boot by running the below commands on the terminal.
sudo apt install git libusb-1.0-0-dev
git clone --depth=1 https://github.com/raspberrypi/usbboot
cd usbboot
make
sudo ./rpiboot
After running the RPi USB Boot program, You should see Raspberry Pi Drives are
Mounting and BLUE LED will turn off.
Please follow the below instructions to mount the compute module if you are using MAC OS.
Step 4.1 Download the “usbboot” software folder by clicking below link.
https://github.com/raspberrypi/usbboot/archive/refs/heads/master.zip
Step 4.2 Open the terminal inside the “usbboot” folder.
Step 4.3 Install X code
xcode-select --install
Step 4.3 Install libusb
brew install libusb
Step 4.4 Install pkg-config
brew install pkg-config
Step 4.5 Build using make
make
Step 4.5 Run the binary
sudo ./rpiboot
Step 4.6 After a few seconds, the Compute Module eMMC will pop up under MAC OS as a drive (USB mass storage device) and the BLUE LED will turn off.
Please follow the instructions below to mount the compute module if you are using Windows.
Step 4.1 Download and run the Windows installer to install the drivers and boot tool.
Step 4.2 Once the driver installation is complete, run the RPiBoot.exe tool that was previously installed.
Step 4.3 After a few seconds, the Compute Module eMMC will pop up under Windows as a disk (USB mass storage device) and the BLUE LED will turn off.
Step 5 - On your computer, download and install Balena Etcher from - https://www.balena.io/etcher/
After successfully mounting the compute module, Install balena etcher on your computer.
Once downloaded, go ahead and open up the balena etcher program.
Step 6 - Click on the "Flash from File" button in Etcher and navigate to where you saved your OS image zip folder and select it to be installed. BalenaEtcher will automatically select the image in the zip folder and process it.
Please follow the link HERE and then select which version of miner you have, outdoor, indoor, or RockPi.
In the middle of the menu in Etcher click “Select target” to select your Compute module to install the OS.
Finally, click on the "Flash!" button to begin flashing the OS to your SD card (you may need to type your system password).
How to flash your Nebra Indoor/Outdoor Gen 1 onboard eMMC with the latest firmware
This guide will show you how to flash the latest Nebra firmware to your Nebra Indoor/Outdoor Gen 1 hotspot onBoard eMMC, the software provided by Nebra staff.
What you will need
OS image zip folder specifically for your Nebra hotspot (Please follow the link HERE and then select which version of miner you have, outdoor, indoor, or RockPi. ). No need to unzip it (See Step 6).
Small Phillips screwdriver (Some models can be opened just by popping the lid off.
A Computer with Linux/Windows/MAC OS.
A Micro USB cable
Do NOT flash your Nebra Hotspot unless instructed by a member of the Nebra support staff.
Sharing the OS image with another person will corrupt that person's Hotspot and your Hotspot and prevent future OTA updates. The image provided to you has been specifically configured for your Hotspot ONLY.
Below are the instructions to follow the onboard eMMC.
Step 1: Open Indoor Hotspot
First, we need to open the Indoor hotspot by removing the four screws from the bottom. Please disconnect all the power before removing the screws and opening.
Step 2: Locate the daughter board and change Jumper Settings to “download mode”.
Next, we need to change the jumper to “Download mode”. Please disconnect the power and ethernet cable while changing the jumper.
JP3 - JP3 Jumper should be enabled by shorting.
JP4 - JP4 Jumper should be on pins 2-3
Step 3: Connect the daughterboard to the computer
Please don’t power the hotspot via a DC power adapter and make sure to secure the USB micro cable on the daughterboard USB port and the other end to the computer. If you want, you can remove the daughterboard from the main baseboard. Once connected correctly, You can see the BLUE LED will have a solid light after connecting the USB cable to the computer.
Step 4: Mount the onboard eMMC on the computer.
Linux, Windows and MAC OS have different procedures, to mount the compute module as a storage device we have included the instruction below for the three OS. Please select whichever suits you.
Please follow the instructions below to mount the compute module if you are using Linux.
Step 4.1 Install RPi USB Boot by running the below commands on the terminal.
sudo apt install git libusb-1.0-0-dev
git clone --depth=1 https://github.com/raspberrypi/usbboot
cd usbboot
make
sudo ./rpiboot
After running the RPi USB Boot program, You should see Raspberry Pi Drives are
Mounting and BLUE LED will turn off.
Please follow the below instructions to mount the compute module if you are using MAC OS.
Step 4.1 Download the “usbboot” software folder by clicking below link.
https://github.com/raspberrypi/usbboot/archive/refs/heads/master.zip
Step 4.2 Open the terminal inside the “usbboot” folder.
Step 4.3 Install X code
xcode-select --install
Step 4.3 Install libusb
brew install libusb
Step 4.4 Install pkg-config
brew install pkg-config
Step 4.5 Build using make
make
Step 4.5 Run the binary
sudo ./rpiboot
Step 4.6 After a few seconds, the Compute Module eMMC will pop up under MAC OS as a drive (USB mass storage device) and the BLUE LED will turn off.
Please follow the instructions below to mount the compute module if you are using Windows.
Step 4.1 Download and run the Windows installer to install the drivers and boot tool.
Step 4.2 Once the driver installation is complete, run the RPiBoot.exe tool that was previously installed.
Step 4.3 After a few seconds, the Compute Module eMMC will pop up under Windows as a disk (USB mass storage device) and the BLUE LED will turn off.
Step 5 - On your computer, download and install Balena Etcher from - https://www.balena.io/etcher/
After successfully mounting the compute module, Install balena etcher on your computer.
Once downloaded, go ahead and open up the balena etcher program.
Step 6 - Click on the "Flash from File" button in Etcher and navigate to where you saved your OS image zip folder and select it to be installed. BalenaEtcher will automatically select the image in the zip folder and process it.
Please follow the link HERE and then select which version of miner you have, outdoor, indoor, or RockPi.
In the middle of the menu in Etcher click “Select target” to select your Compute module to install the OS.
Finally, click on the "Flash!" button to begin flashing the OS to your SD card (you may need to type your system password).
Step 7: Back to normal booting mode.
Once the flashing is completed, please place the jumper back in normal booting mode.
JP3 - JP3 Jumper should be disabled by not connecting anything
JP4 - JP4 Jumper should be 1-2 position.
Step 8: Flashing Completed.
Connect the Antenna, Ethernet cable and power adapter and wait for 5 minutes to complete the first boot.
Step 7: Back to normal booting mode.
Once the flashing is completed, please place the jumper back in normal booting mode.
JP3 - JP3 Jumper should be disabled by not connecting anything
JP4 - JP4 Jumper should be 1-2 position.
Step 8: Flashing Completed.
Connect the Antenna, Ethernet cable and power adapter and wait for 5 minutes to complete the first boot.