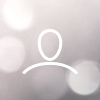Indoor Hotspot Setup
Box Contents
Your Nebra Indoor Helium Hotspot comes with the following items:

- The Nebra Helium Indoor Hotspot
- RP-SMA Antenna for LoRa®
- Worldwide 12V 1.5A Power Adapter (with UK, US, EU, and Aus plug heads)
- 1m Cat5e Ethernet cable
- 2 x serial number QR code stickers
- 2 x Nebra stickers
Please note the above image is for illustrative purposes only, the colors of some parts may change.
Warnings
Please remember to follow these important warnings when using your Nebra Indoor Hotspot:
- Never power on the Indoor hotspot without its antenna connected as this may damage the unit.
- Do not place in direct sunlight or on hot surfaces (e.g a heater).
- The Indoor unit's case is designed to be used indoors and is not suitable for use outdoor usage.
Note: If you want to place your miner outside, please consider our IP67 rated weatherproof outdoor hotspot miner.
Preparing Nebra Indoor Hotspot
Step 1: First screw in the included antenna into the connector on the back of the hotspot.

Step 2: Next find a suitable location for your Hotspot to be positioned, to provide the best coverage we recommend placing it near a window just out of direct sunlight. You’ll need to be near a mains power source too.

Please check "Ideal Hotspot Placement" Guide
Step 3: If you are using a wired Ethernet connection, connect an Ethernet cable between a router or switch and the Ethernet jack on the Hotspot.

Step 4: Fit the appropriate power plug for your country onto the universal power supply and plug it into the main outlet.

Step 5: Finally connect the DC jack from the power supply into the power receptacle on the Hotspot.

Step 6: You should then see the lower LED on the back of the unit turn on, the hotspot will now take up to 5 minutes to configure for its first boot.

Step 7: The upper light will turn on when it is ready to continue for configuration.

If you have connected it to a wired Ethernet connection this process may take slightly longer as it’ll also perform firmware updates as soon as it gets a connection to the internet.
Configuring Nebra Indoor Hotspot
To configure your Hotspot, you will require the Helium Network application installed on a Mobile Phone, and for you to have gone through the account setup process to continue.
For the best results, Nebra Hotspots require some ports to be port forwarded on your network. Please check our security and port forwarding pages for more details.
Prerequisites
- Ready to connect Nebra hotspot
- Helium application with the account.
Step 1: Open the Helium application and login, then press + Add a Hotspot.
Step 2: Next click Set up Hotspot, from here you will want to select Nebra Indoor Hotspot.
Step 3: Place your hotspot inappropriate location, please refer Ideal Hotspot Placement

Step 4: Accept diagnostics permission, This will allow Nebra Ltd to identify issues with your Hotspot in a secure way
Step 5: Power Up the Nebra hotspot, and please note that never power on the Indoor/Outdoor hotspot without its an antenna connected as this may damage the unit.
Step 6: Turn on mobile phone Bluetooth and Push the button on the back of the unit once to enable pairing

Step 7: Select your hotspot in the app, you can check it is the correct one by matching the last 6 characters shown in the application with the last 6 characters of the mac address printed on the sticker on the bottom of the hotspot.
Step 8: The app will show the available Wi-Fi networks within range of your Hotspot.
Step 9: Once you provide the WiFi details, it will take a few minutes to complete the connection
If you are using Ethernet, tap Use Ethernet Instead and skip to Step 10.
If using Wi-Fi, tap on the name of your Wi-Fi network on the app which will bring you to the following screen.

Step 10: Next you need to submit antenna height and power details.
Step 11: Provide location permission: The helium application use phone location to assert location to the device.
Step 12: Finally, you can confirm the location of your hotspot. Click continue and you should be presented with a map to the place where your hotspot is on the app. This requires $10 and it's already paid by Nebra LTD.

Step 13: The setup should now be complete, it'll submit the details of the Hotspot to the Helium network and then in approximately 15 minutes confirm it's added to the network.

You can move the device to another location, However, every time you move your hotspot to a new location you will need to pay the $10 location assert fee again.
Resource
Onboarding Video
You can also watch this video to learn how to onboard the hotspot. This is using the Nebra Indoor Hotspot on Android, but the process is very similar for the Outdoor Hotspot and using iOS devices: